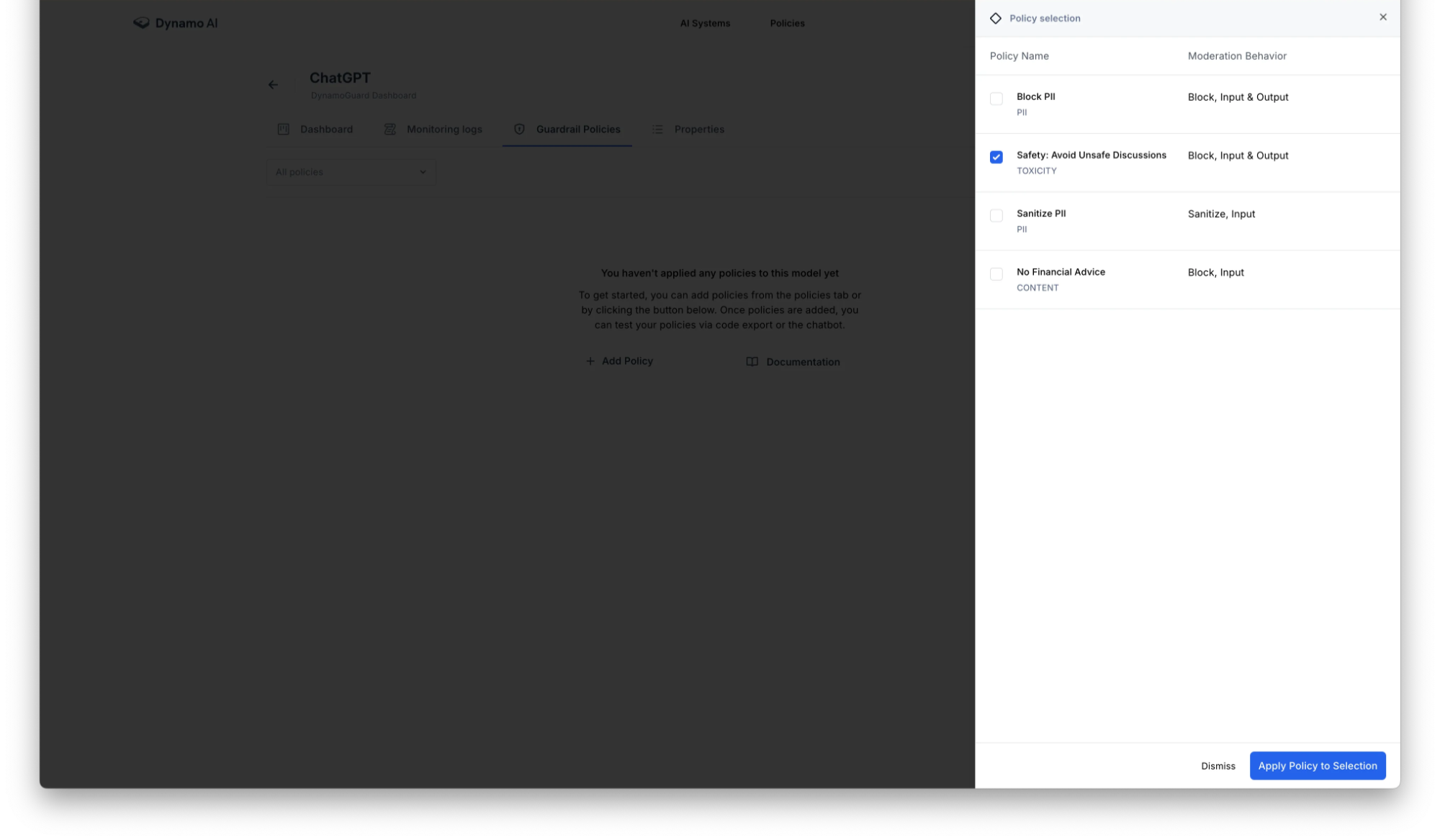Setting up Extension
Onboarding New Extension Users
When using the web browser extension, the user needs to authenticate to the Dynamo AI system. This section covers how to add new extension users to the Dynamo AI system. It should be completed by the org administrator with at least the "IAM Editor" role. Note, each step must be completed for every user that will be onboarded to the extension.
- Navigate to your Dynamo AI web service on your browser and log in.
- On the home page, click on your user profile in the top right and select "Organization Management".
- Select "Add Members". Type in the email of the extension user you want to add, and assign them the "DynamoGuard Extension User" role.
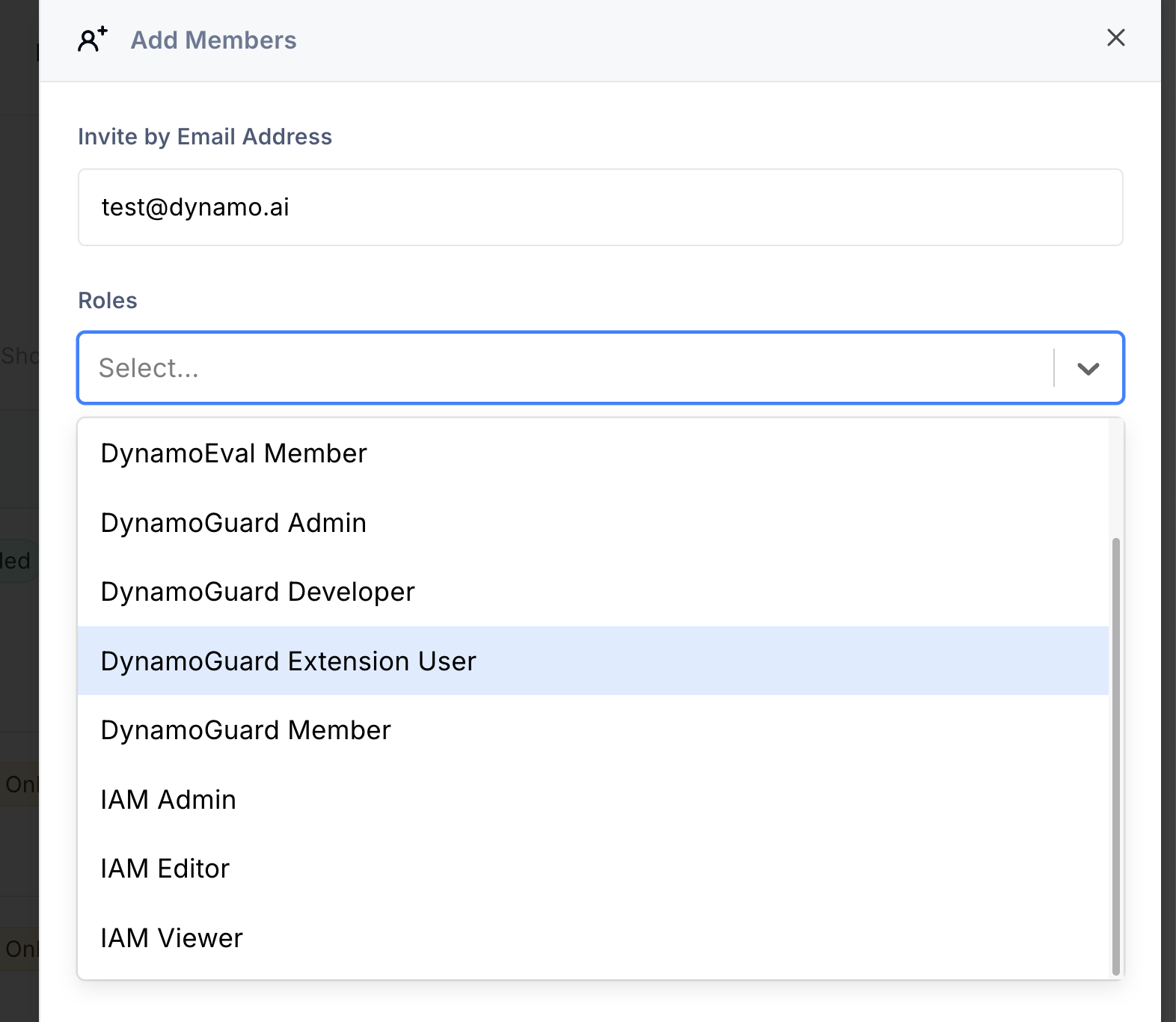
- Click “Create account” to add the user to Dynamo AI. Once the account is created, it will provide you with a message similar to the following detailing account credentials.
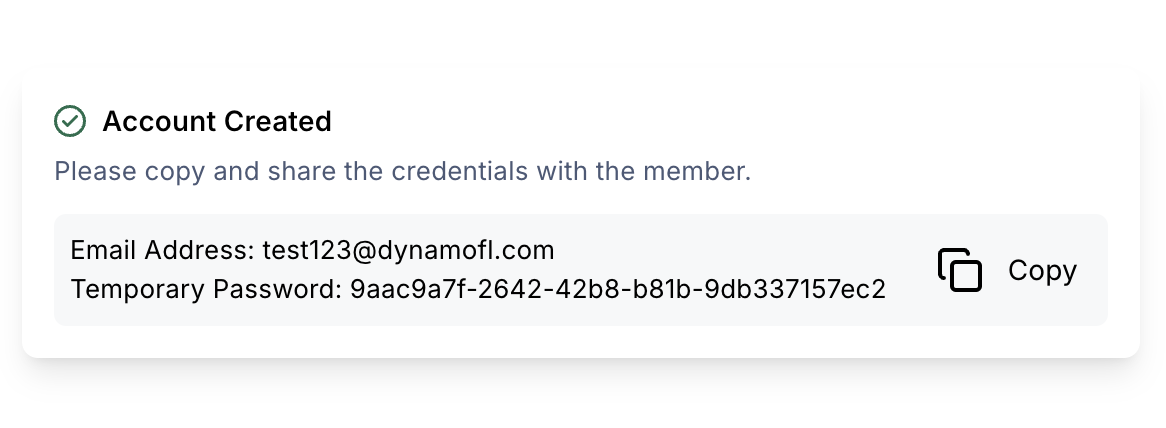
- Copy the temporary password. Share it with the extension user through a secure means.
Setting Up AI System and Applying Policies
This section describes how to configure the target AI System that your web browser will monitor the traffic for, and apply policies to it. For more details on policy creation, please see the Managing Policies page.
- Navigate to your Dynamo AI web service on your browser and log in. Make sure you are on the "AI Systems" page.
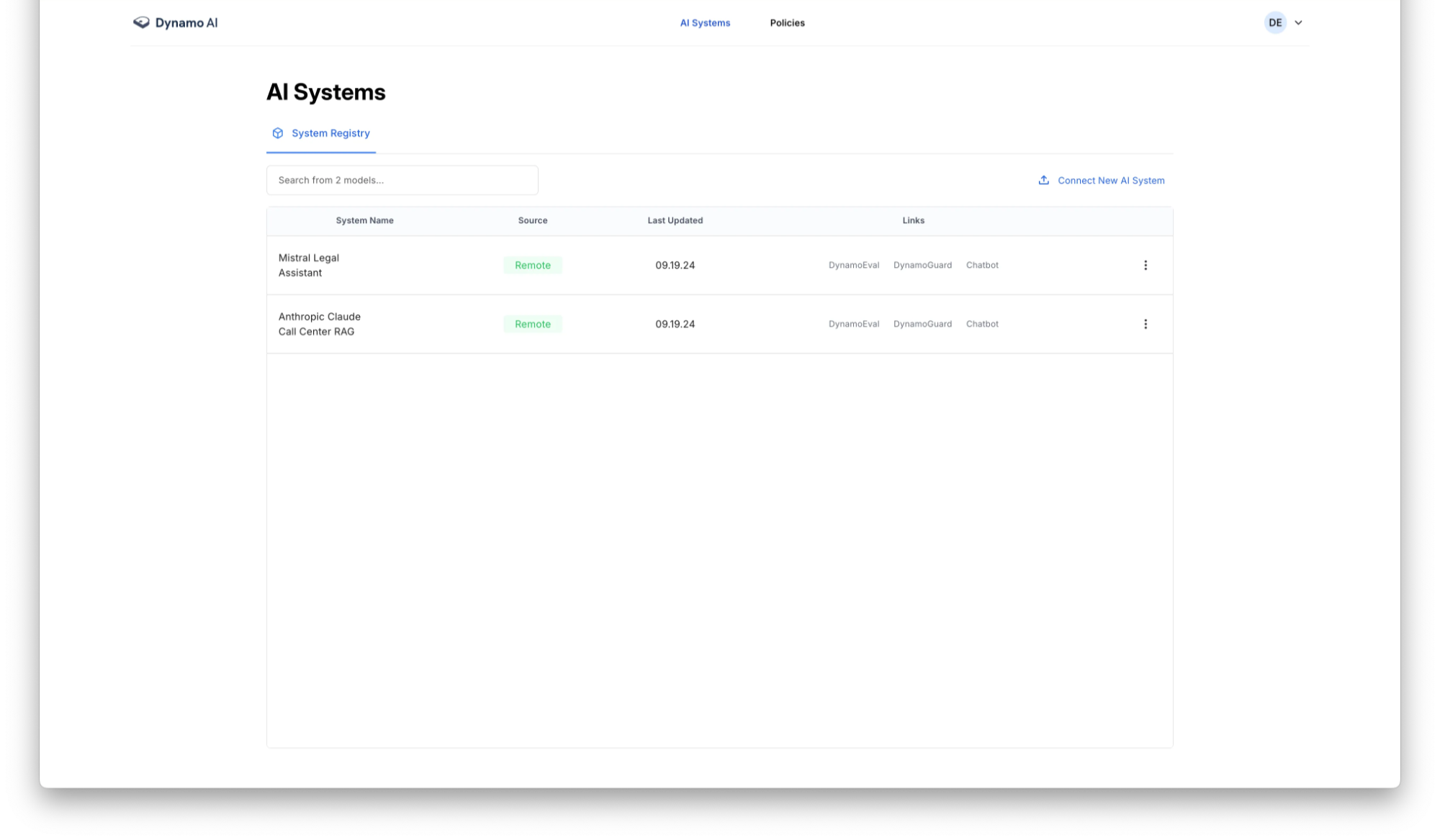
-
Click the "Connect New AI System" button in the top right corner. A window will pop up, asking for further details.
-
Provide a name for the AI system and select "Self-Managed Model" from the source options and click on "Next."
-
On the next page, you will choose a target GenAI website. Use this selector to pick which website you want the web browser extension to activate on. The current options include Microsoft Copilot and ChatGPT.
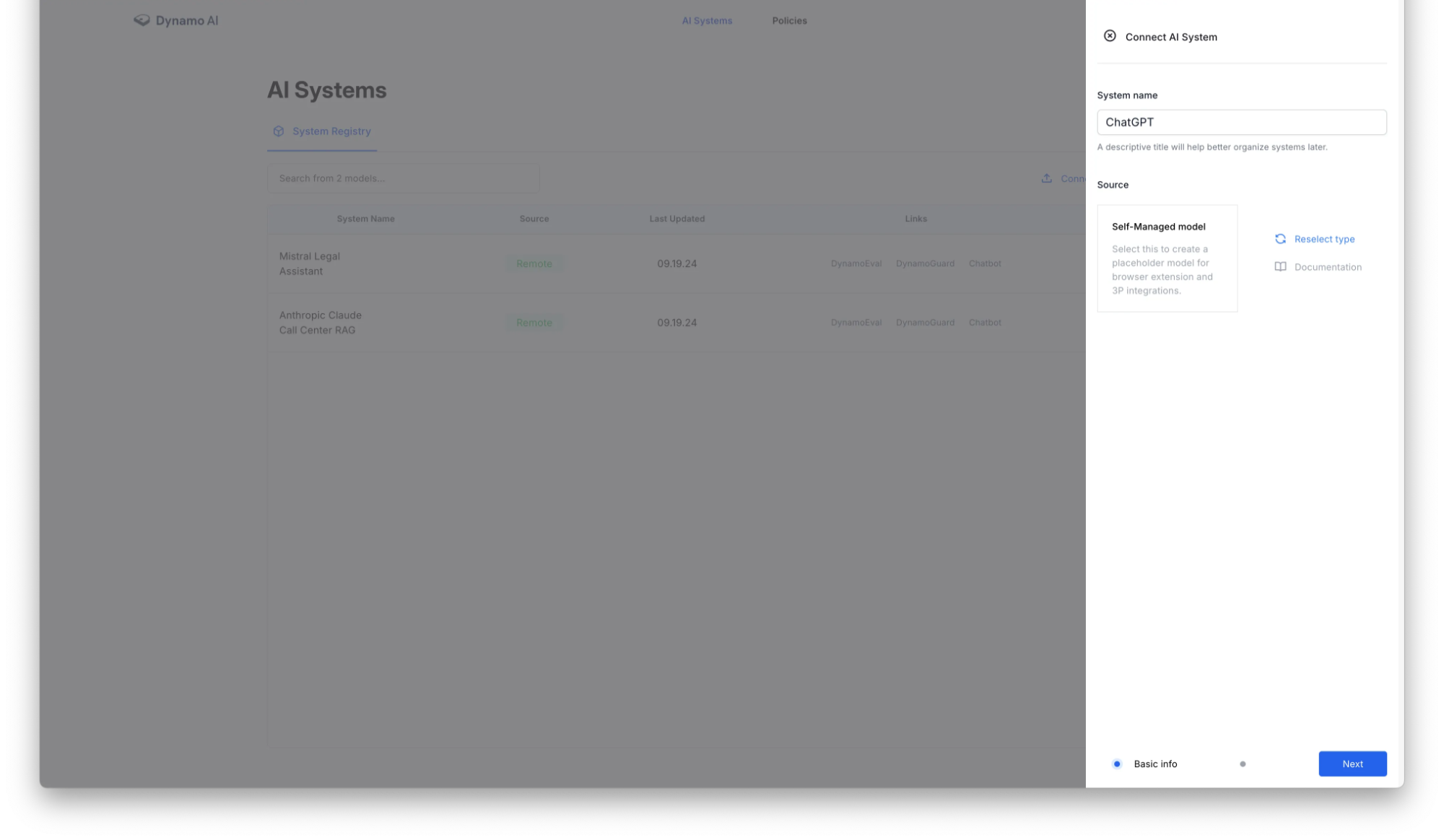
- Click on "done". The Self-Managed model will show up on main dashboard page. From here you can select the DynamoGuard link for the Self-Managed AI System to view details about the AI system details and the web browser extension usage.
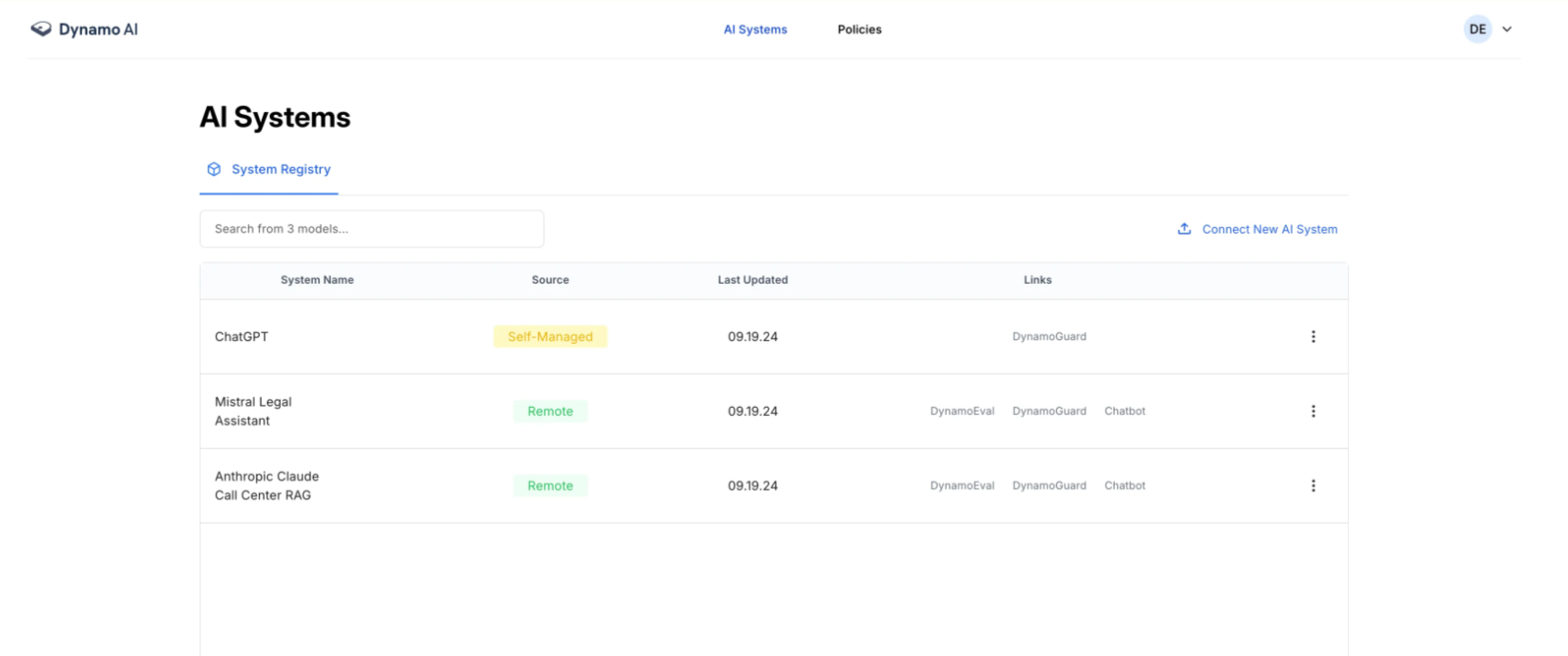
- The Dashboard will enable you to view basic statistics, and the Monitoring Logs tab will enable you to see each request made to the AI system and the compliance status.
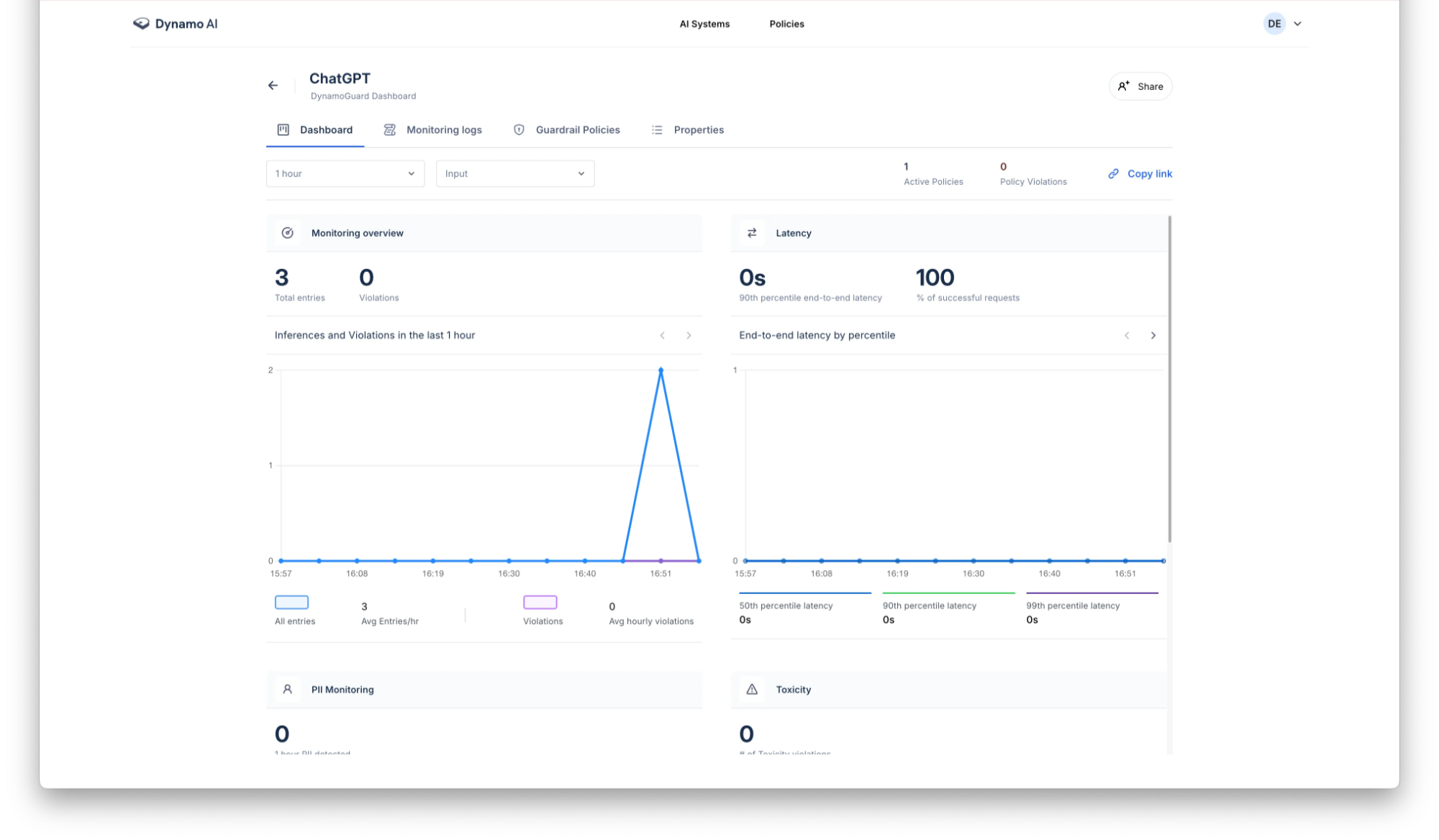
- The "Guardrail Policies" tab can be used to add or remove policies for this AI system.
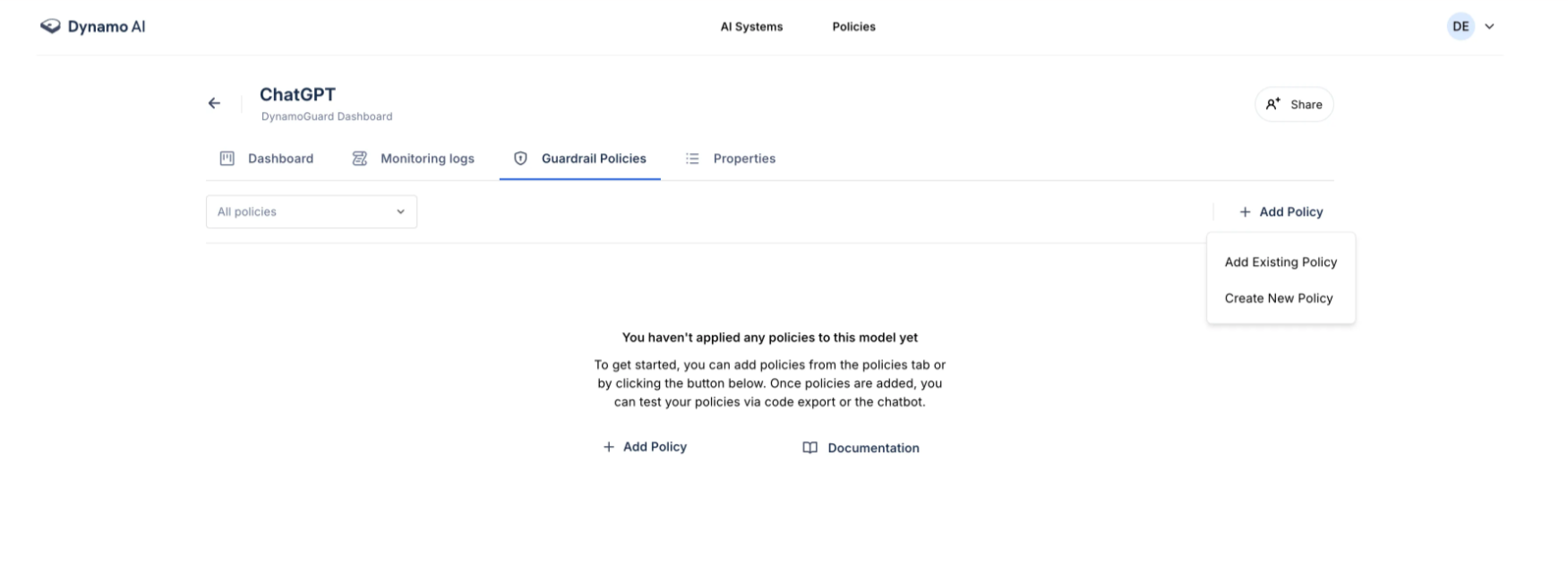
- To add a policy, on the "Guardrail Policies" tab, you can find a button called "Add Policy" in the top right corner. You can use this to apply an existing policy or create a new one. For more details on creating a new policy, please see the Create a Content Policy page.